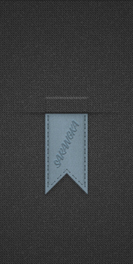Saya akan share cara
instal windows xp dengan flash disk. Saya belajar menginstal melalui
flash disk ini membutuhkan waktu yang lumayan lama untuk bisa tetapi
dengan proses belajar yang sangat lama itulah belajarnya menjadi lebih
seru hehehe...dan juga banyak sekali ilmu yang saya dapat dari proses
berjalan ini. Oke langsung saja saya akan share step by stepnya. Di sini
saya menggunakan software WinToFlash untuk membuat usb instalasi
windowsnya...
- Download Sofwarenya di sini
- Extract dan double cklik pada file WinToFlash
- Blia sudah keluar gambar seperti di bawah klik next

- Kemudian pada menu windows file path pilihlah dimana anda mengextrac file ISO windows. Anda bisa membaca tutorial cara mengextract/ me-mount image file ISO di di sini
- Pada menu USB drive pilihlah dimana letak flash disk yang sudah anda tancapkan pada komputer/ laptop
- Kemudian klik next dan pilih I Accepted the terms of the license agreement seperti gambar di bawah

- Bila keluar peringatan Warning! seperti gambar di bawah klik
saja ok. Ingat sebelum anda melakukan pembuatan usb instalasinya, anda
harus memback up semua data anda yang ada pada flash disk karena flash
disk akan terformat dalam proses pembuatan usb instalasi

- Setelah proses format selesai maka akan dilanjutkan proses pengcopyan file windows ke usb flash disk
- Bila ada pesan error pada saat pengcopyan maka biarkan saja karena tidak akan berpengaruh pada filenya usb tetap bisa digunakan jangan sampai di stop sebelum proses selesai
- Jika sudah selesai maka usb flash disk anda sudah dapat digunakan untuk menginstal windows
Sekarang step untuk menginstal windows xp menggunakan usb flash disk :
- Tancapkan usb pada laptop
- Pada saat booting tekan f2 secara terus-menerus hingga masuk bios
- Setelah masuk bios masuk ke menu configure dan ganti tipe hard disk dari AHCI ke IDE karena jika tidak di ganti tipenya maka akan error. Hal ini disebabkan hard disk laptop masa kini dirancang untuk windows 7 saja dan tidak bisa untuk instal windows xp jika konfigurasinya tidak diubah ke IDE
- Kemudian pergi ke menu boot dan jadikan usb hdd pada urutan pertama dengan menekan tombol f6 untuk menggeser ke atas
- Klik f10 dan mulai instal seperti biasa
Semoga Bermanfaat!